Troubleshooting
Veloren runs on many operating systems, architectures, GPUs, and system configurations. Sometimes, things don't work!
This page contains a list of common problems and solutions.
Use the links below to navigate to the section most relevant to you. You can also use the search functionality at the top of the page to search for keywords.
If you've found a solution to a problem that wasn't mentioned here, you can contribute to this section!
If you can't find a solution to your problem here, you can ask for help from the community:
If you think you've encountered a more serious bug, you can report the bug on GitLab.
⛔ Crashes
Although we try to ensure that Veloren is as stable as possible, there are a small number of things that can cause the game to crash. Thankfully, many of these are fixable!
Airshipper won't start (or crashes on startup)
Possible solutions:
Compatibility Mode
Airshipper can run in a mode where the user interface does not appear, known as 'compatibility mode'. In this mode, Airshipper will automatically download and run the latest version of Veloren for you.
-
On Windows, compatibility mode can be used with the dedicated 'Airshipper: Compatibility Mode' icon
-
On all platforms, entering
airshipper runinto your console will start Airshipper in compatibility mode
Veloren (Voxygen) crashes on startup
Possible solutions:
-
Switch to another graphics backend
-
Try disabling audio
🎨 Graphics
Veloren requires that your computer supports one of the following:
- DirectX (Windows only, version 11.2 or above)
- (note: recent versions of Airshipper require DirectX 12, but compatibility mode should still work)
- Vulkan (Windows and Linux only, version 1.2 or above)
- Metal (Mac OS only)
If your computer does not support one of these, you may not be able to run the game.
Drivers
Running Veloren might require that you update your graphics drivers, or install them if you do not already have them.
-
If running Windows, you can follow this guide to update your graphics drivers
-
If running Linux, you can follow this guide to install Vulkan drivers. Please note that many distributions do not have Vulkan drivers pre-installed: the fact that other games run fine is not an indication that you have Vulkan drivers installed!
-
If running Mac OS, you may need to perform a system update to obtain the latest drivers
Graphics Backend
On some platforms, Veloren can be run using one of several different graphics APIs.
You can switch between the available graphics backends in the Airshipper Settings.
- On Windows, the following graphics backends are supported:
- DirectX 11
- DirectX 12
- Vulkan
- On Linux, only Vulkan is supported (however, Veloren has been known to run well through WINE using backends supported on Windows, so this may be an option for you)
- On Mac OS, only Metal is supported
If you're running Airshipper in compatibility mode, you can still change the graphics backend by
running airshipper config into your console. You will be presented with a menu that will allow you to configure
Airshipper's settings in a similar manner to the GUI.
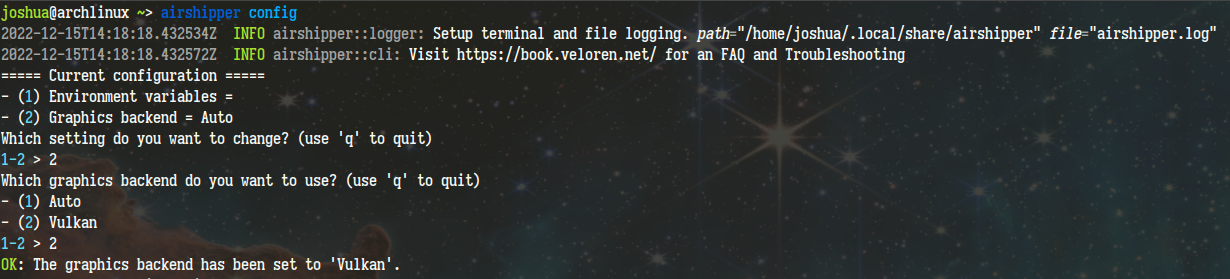
In older versions of Airshipper, you can still change the graphics backend by opening the file
airshipper_state.ron in a text editor. Toward the bottom of the file is the following line:
wgpu_backend: Auto,
You can replace Auto with one of DX11, DX12, Vulkan, or Metal
(depending on your operating system). Please note that this field is case-sensitive.
Airshipper is missing UI elements or flickers when moving the mouse
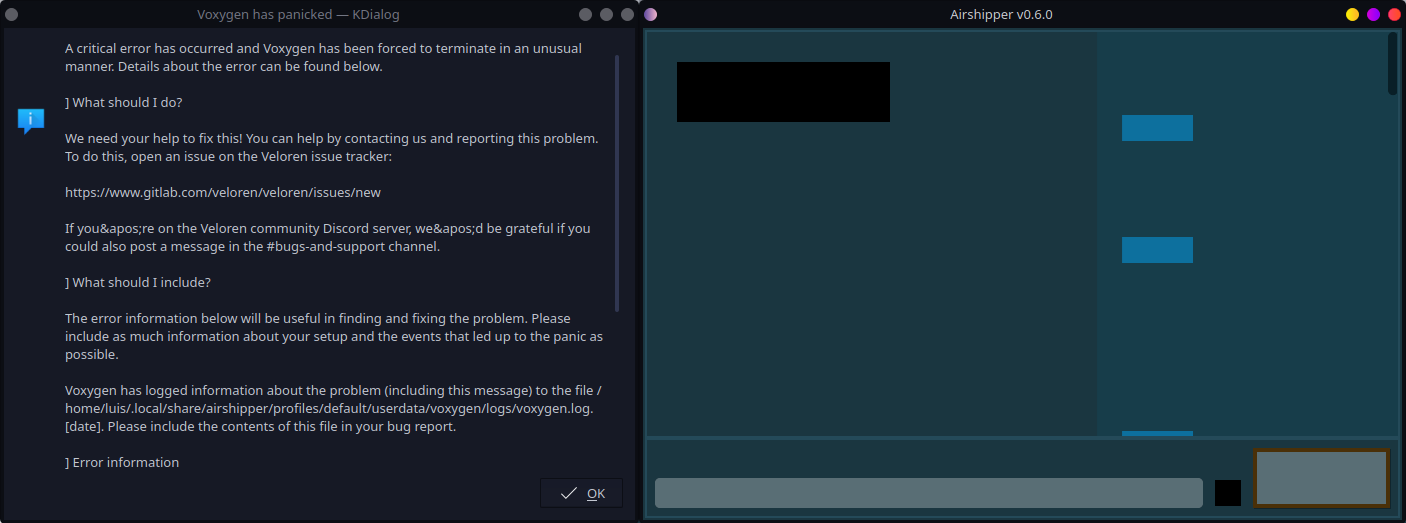
To fix this, you may need to update your graphics drivers.
Graphical glitches in-game
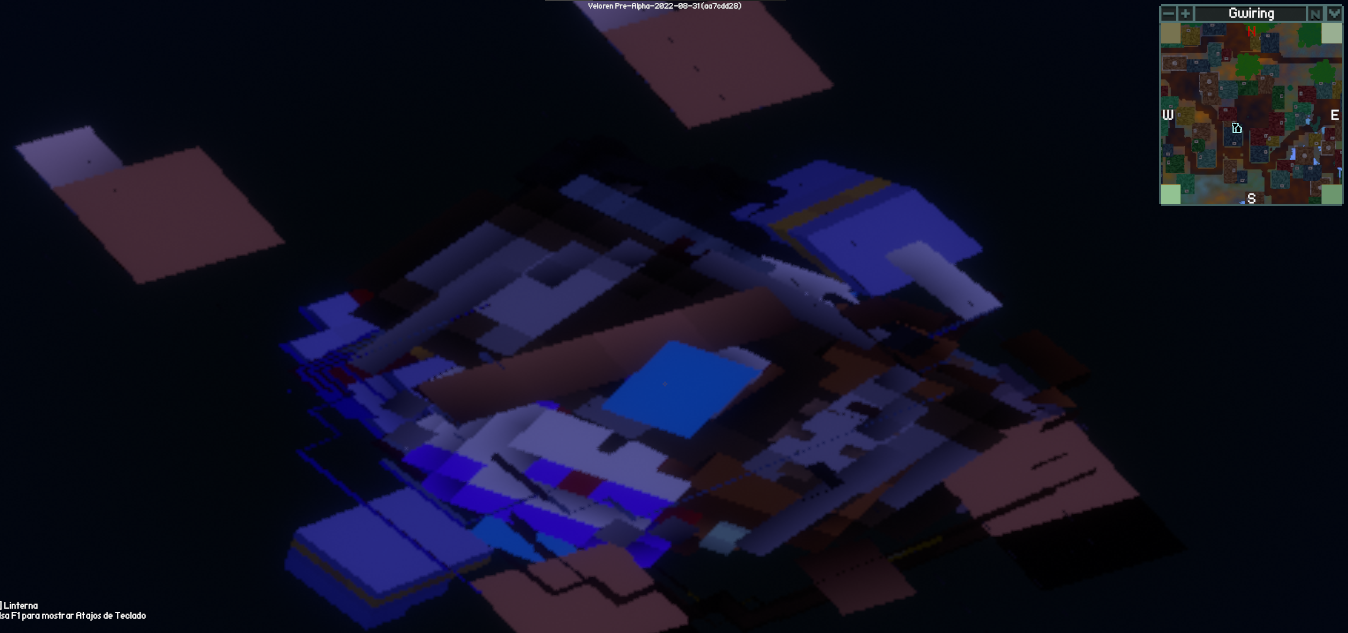
You may need to update update your graphics drivers.
Alternatively, switching to another graphics backend may solve the problem.
Ensure that your computer has the required graphics support.
🎧 Audio
Audio not working
On Linux, you might need to install ALSA configuration for PulseAudio.
- For Arch Linux, this means installing the
pulseaudio-alsapackage. You can do this withpacman -S pulseaudio-alsa
Disabling Audio
In particularly dire cases, it may be necessary to disable audio in Veloren to avoid crashes or similar problems. You can do this by:
- Making sure Veloren is closed.
- Locating
settings.ron(See where Airshipper stores files) - Editing it and replacing
output: Automaticwithoutput: Off. It should look like:
audio: (
master_volume: 1,
music_volume: 1
sfx_volume: 1,
max_sfx_channels: 10,
output: Off, // The important line!
),
- saving the file and running the game again.
🎮 Input and controllers
Mouse is invisible or window resizing isn't working properly when using Wayland on Linux
Although Veloren does support Wayland, this support can sometimes be buggy. These problems may be fixed by explicitly specifying an xcursor theme for the program to use. To do that, first run the following command in a terminal to get a usable theme:
find /usr/share/icons/ -type d -name "cursors" | head -1 | awk -F / '{print $5}'
Set the XCURSOR_THEME environment variable to the result. If you got Adwaita, for example, you would
do the following:
-
If using Airshipper, add
XCURSOR_THEME=Adwaitato the 'Environment Variables' field in the settings -
If running as a standalone program, have your desktop environment set
XCURSOR_THEMEtoAdwaitawhen running the game -
If running via the command line, prepend
XCURSOR_THEME=Adwaitato the command you use to run the game, likeXCURSOR_THEME=Adwaita ./veloren-voxygen
If that doesn't work, you can try using the xwayland compatibility layer when running.
-
If using Airshipper, add
WINIT_UNIX_BACKEND=x11to the 'Environment Variables' field in the settings -
If running as a standalone program, have your desktop environment set
WINIT_UNIX_BACKENDtox11when running the game -
If running via the command line, prepend
WINIT_UNIX_BACKEND=x11to the command you use to run the game, likeWINIT_UNIX_BACKEND=x11 ./veloren-voxygen
PS4 or other controller not working
Currently only XInput controllers are supported on Windows. This means that controllers like the PS4, Switch, and some older generic controllers may not work with Veloren.
In order to work around this, a program such as DS4Windows can be used. Both a text and video tutorial on how to use DS4Windows can be found here.